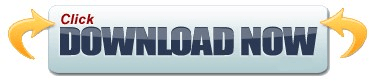This offers a range of pointer icons (as shown to the left). To achieve this, launch the Grab app (hidden in Utilities) and select Grab Preferences. You might want to include your cursor within the screenshot. In camera mode you can just click on the window you want an image of to highlight and capture it. The cursor will swap between the crosshair and a camera icon when you do. When you press ⌘+⇧+4 to grab an image you can toggle between an image you select using a crosshair or a full-window snap by keeping those keys depressed and pressing the Spacebar.
⌘+Ctrl+⇧+4 then Space: Capture a window, menu, desktop icon, or the menu bar and copy to the clipboard. ⌘+⇧+4 then Space: Capture a window, menu, desktop icon, or the menu bar and save as a file. ⌘+ctrl+⇧+4: Capture dragged area and copy to the clipboard. ⌘+⇧+4: Capture dragged area and save as a file. ⌘+Ctrl+⇧+3: Capture entire screen and copy to the clipboard. ⌘+⇧+3: Capture entire screen and save as a file. These are the shortcuts to learn in order to get better screenshots on a Mac - don't forget you can cancel the shot by pressing Escape before you click: